Things you should do first on your new Linux
1. Connect your Online Accounts
While not an extensive list, there are quite a few services that can be connected to directly from within your system settings. This allows your Linux distribution to integrate useful features like giving you access to your cloud storage directly from within your File Manager or adding “Share” features to the right-click menu if you select files. Also extremely useful: “IMAP and SMTP“. This is for your email accounts – adding them here makes them available to any email program that is supporting this kind of integration.
But don’t worry: Your Linux won’t overshare private information with any of these services. The integrations are not designed by the respective companies and will therefore always respect your privacy. Only things you want to share actually get shared.
Unfortunately Linux Mint is somewhat of a black sheep here. Since they focus on reliability they’ll often include feature updates very late. As of Oct. 2022 some support, like for Last.fm, is still missing.
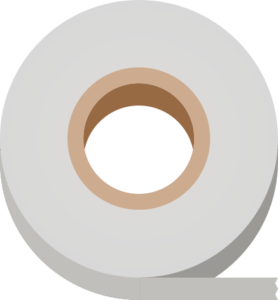

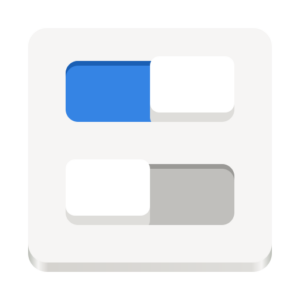
2. Activate all Software Sources, install Flatseal, Clam, Gnome Tweaks
It is common practice to check whether or not you have to activate some software source for your Software Center / Manager / Shop to offer as many apps as possible. The settings to do so can be either found in the hamburger menu of your Software Manager (usually on the top right) or as part of your system settings like on Linux Mint. Look for unchecked boxes – if you can’t find any about using additional sources it’s fine.
Now there are two apps I highly recommend: Flatseal as well as ClamTk / ClamAV. The first one is to manage privileges for Flatpak applications; this hile there are not many viruses fomight be useful when some app missbehaves and f.e. can’t find your webcam. This sometimes means it didn’t get the proper permission to do so during installation and you have to add it manually. Also very common is missing permission to see your private files – the app will just show you an empty home folder. While this of course can be useful for your privacy and/or security it can be equally nerve-wracking if you want to get some work done.
Then there’s Clam Antivirus. While there are not many viruses for Linux they do exist and the Open-Source Antivirus is the best and easiest way to secure yourself against it. First, check your system settings – some distros already come with Antivirus built-in. Then go to your Software Manager and look for ClamTk – that’s the name of the Front-End of ClamAV.
The ClamAV databank of course does not just include virus signatures of Linux viruses, but those for Windows and Mac as well. If you share files with friends you can therefore be sure to never accidentally infect them with anything nasty.
Last but not least we have Gnome Tweaks. This tool, only useful on Zorin OS and Pop!_OS (not Linux Mint!), offers you a lot of customization options for your desktop. Some of them, like changing the fonts, are rather basic settings which is why I mention the tool here. The developers currently work on porting all of them into the normal system settings. Until they finished their work you can find them in this tool.
3. Personalize your desktop experience
If there’s one thing Linux users like to boast with, then it’s the ability to customize their computers to their liking in even the tiniest details. And while some of it needs rather intricate knowledge of how Linux works, a lot of it comes super easy and accessible right in your system settings!
The most obvious in this regard is Zorin OS: Through “Zorin Appearance” you can immediately change your whole desktop layout as well as colour theme. Additionally, by using Gnome Tweaks, you can further customize things like the icon set and fonts (For where to put new ones see below).
While you can’t change the whole desktop layout that easily under Pop!_OS, its big advantage is the support of Gnome Extensions. These can add or manipulate awesome features on your desktop, and together with custom desktop themes you can really make it your own. System76 is describing how to use Extensions over here. There’s also a great guide on how to add Gnome Shell themes over at It’s FOSS.
On Linux Mint customizing your desktop is a little bit more tidy and can be done in your system settings. Next to the obvious options like Backgrounds, Effects and Fonts you also get Themes, Applets, Desklets and Extensions. All of them modify a specific part of your desktop and offer a built-in download feature for new ones. Have fun trying all the awesome options!
Below are the paths to some folders you might need during your customization adventures. To make them visible (a dot . in front of a folder name means they’re hidden) press CTRL + H inside your File Manager. A tilde ~ means it is your own home folder.
Fonts:
~/.fonts/
Themes, Cursors:
~/.themes/
Icons:
~/.icons/
Audio themes:
~/.local/share/sounds/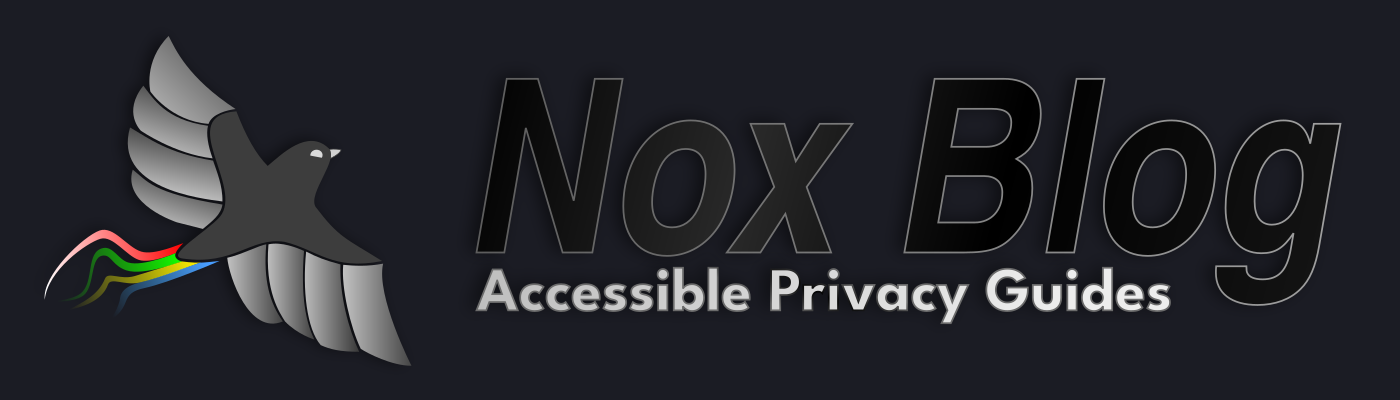
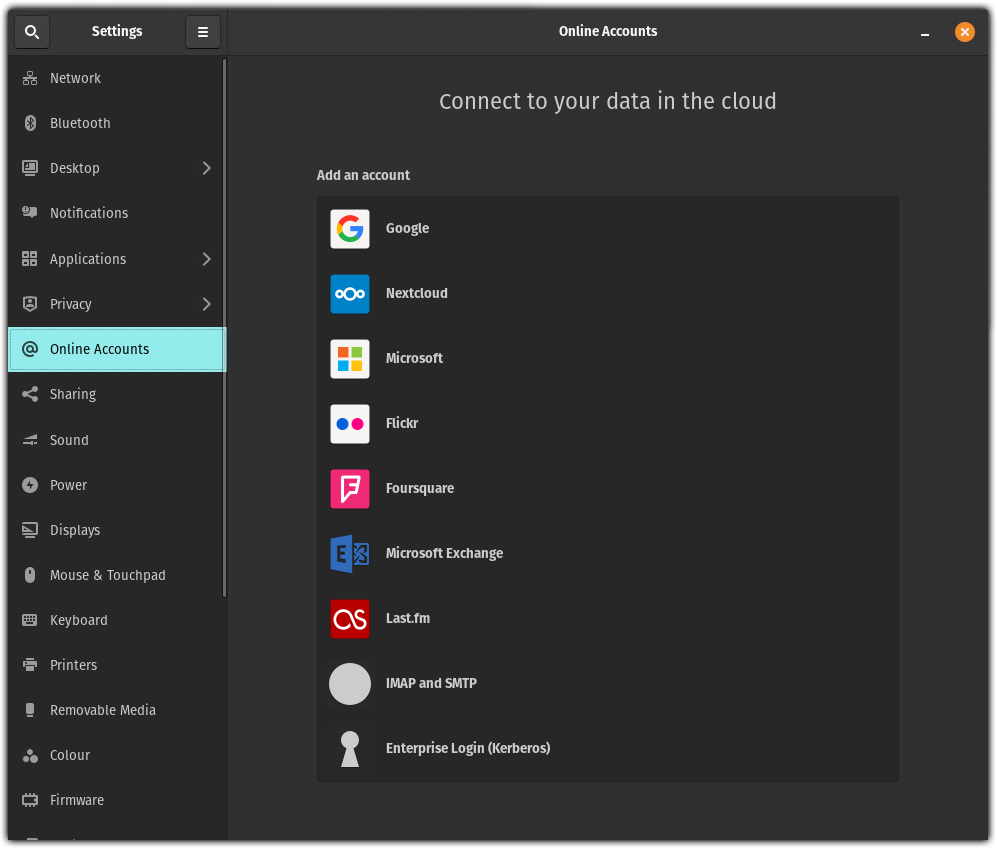
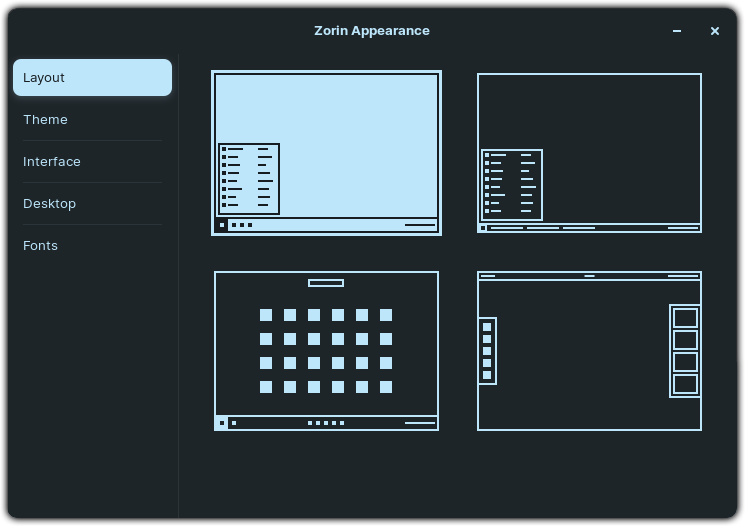
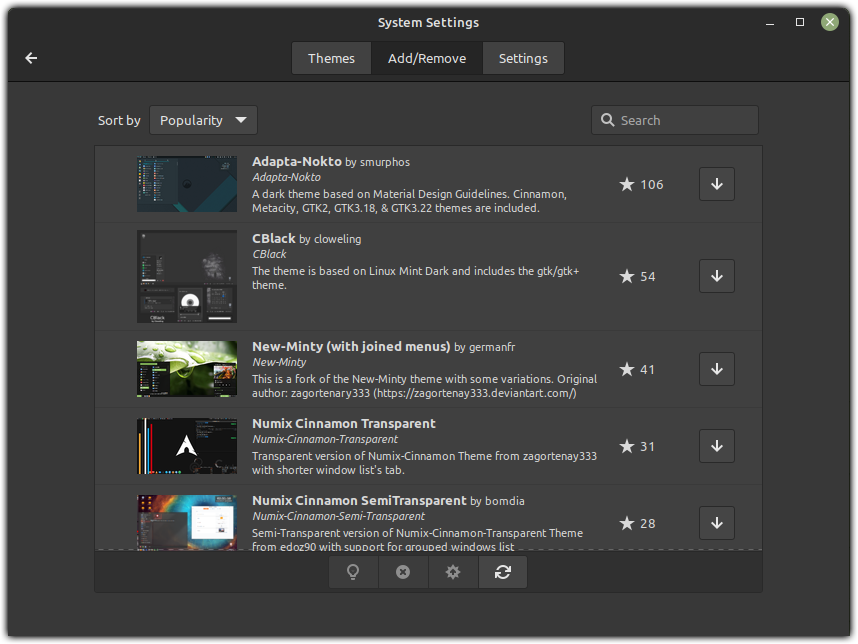
Pingback:Great guide for folks willing to escape to freedom! – Thomas A. Besand
You could add hacktivista.com which is actually only shipping within Chile but is thinking on expanding to latinamerica.