More: Create a Virtual Machine for Windows
Very useful early on, as you still try to accommodate to all the changes, is to have a virtual machine with Windows so you can quickly use your old method or tools in case you’re stuck but need to get things done. There are multiple tools that get the job done, however I’ll KISS in this guide
Virtualization Software

(Simple)
Like on Windows, Virtualbox is the most simplified way to start another operating system in a box.

(Complex & Powerful)
Virt-Manager is the most powerful GUI you can have on Linux and the way to go if you want a maximum in performance or go fancy with full GPU passthrough (not possible GUI-only).
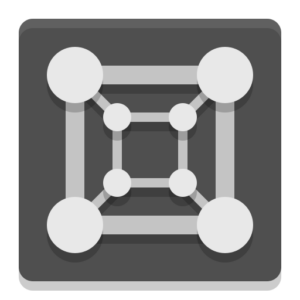
(Simple)
A simple tool using the same backend as Virt-Manager but with less technical fuzz around it. It’s comparably new and unfortunately known to still have bugs on some machines.

(Convoluted, Proprietary)
Some call it a standard in the industry, I call it stupid and annoying. Doesn’t come with a proper repository but some weird own file to be downloaded and executed.
Windows 10 in a Box with Virtualbox
First off the obvious question: Why not Windows 11? Unfortunately, as of writing this article, the need for TPM 2.0 makes it not easily possible on Virtualbox 6.1 to install Windows 11, and if it works it might break after an update. Virtualbox 7.0 is supposed to fix this, however it has yet to arrive to the official repositories. Therefore, to make sure everything works, this guide will stick to Windows 10 for now.
- Install Oracle Virtualbox from your Software Store
 On Linux Mint also install the Virtualbox-guest-additions-iso.
On Linux Mint also install the Virtualbox-guest-additions-iso.
- Reboot your computer.
In case you run into an error message afterwards, make sure you’re part of the ‘vboxusers’ group. See last page on where to find group permission settings.
- Download a Windows 10 Disk Image (64bit) from Microsoft
- Open up Virtualbox and click on “new”. The configuration steps are very straight forward – I strongly recommend to give Windows 10 at least 3gb of Memory and 50gb of disk space as minimum.
- Start the newly created virtual machine. You’ll be prompted to insert a disk at first start (later you can do so via “Devices” in the window menu). Click on the select icon (
 ), then add a new virtual disk drive.
), then add a new virtual disk drive.
Your mouse might get “caught” by the virtual machine. The key to get it back is Right CTRL.
- If you don’t want to use a Microsoft online account:
At the beginning of the Windows 10 installation take a look at the Virtualbox window menu and go to Devices → Network → Network Settings. Open the Advanced dropdown menu and uncheck “Cable Connected”. This will prevent the installer from forcing you into an online account. Remember to reactivate it later.
- Follow the Windows 10 installation routine.
- To make things like the shared clipboard and window resizing work properly we’ll have to install the guest additions. In the Virtualbox window go to Devices → Insert Guest Additions CD image. Now go into the Windows File Explorer and install the “VBoxWindowsAdditions” from the newly appeared CD drive.
- Shutdown Windows. In the main Virtualbox window open the Settings of the Windows 10 machine and, under General, select the “Advanced” tab. There you can activate the Shared Clipboard as well as Drag’n’Drop.
Done! Of course there are plenty of more settings to go through, however at this point you have a fully functional Windows 10 VM to use in any occasion where you ain’t sure yet how to solve a problem in Linux. Don’t overdo it though – in the long run it is way more useful to know your way around without this little helper.
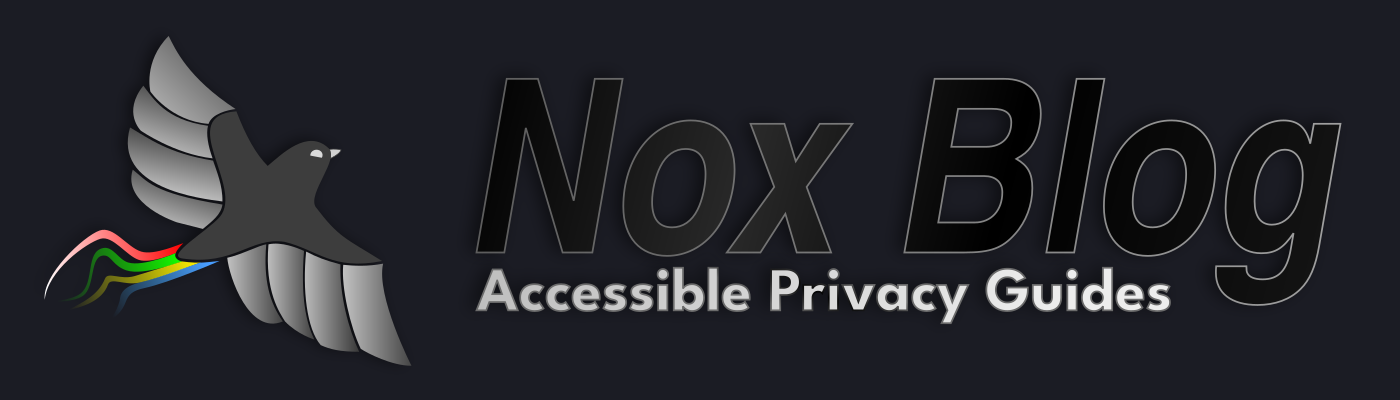
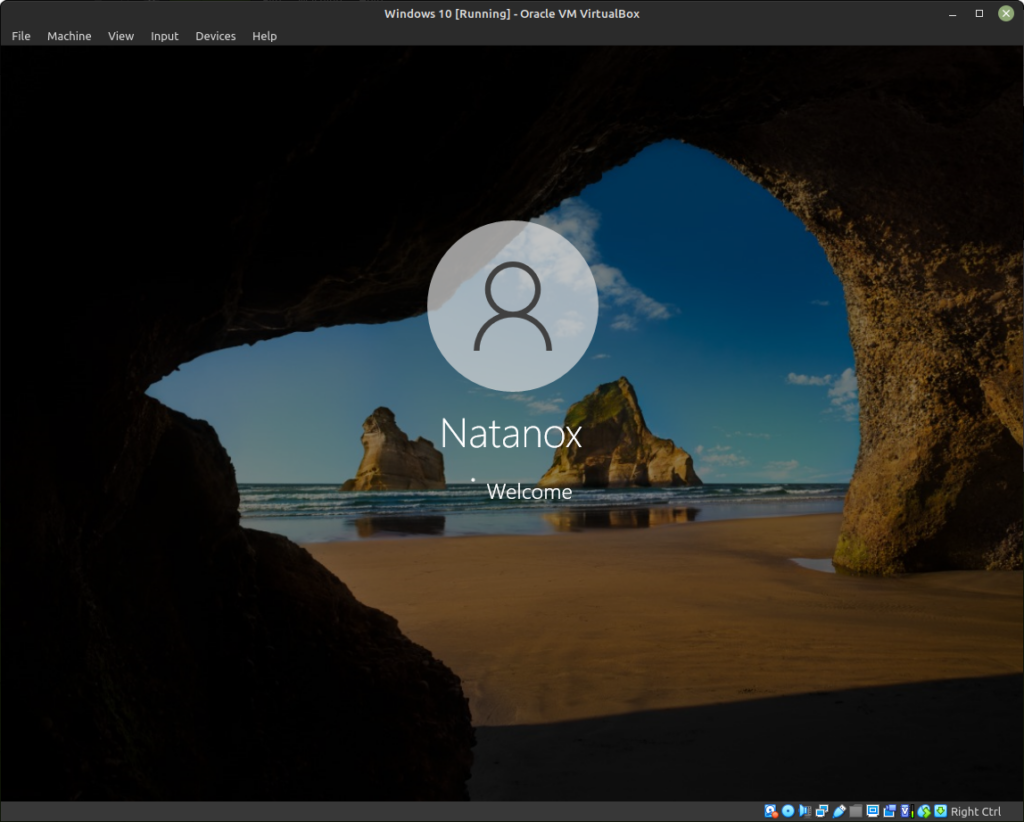
Pingback:Great guide for folks willing to escape to freedom! – Thomas A. Besand
You could add hacktivista.com which is actually only shipping within Chile but is thinking on expanding to latinamerica.