Alternative apps: Connectivity & System Tools
Need help or just want to send a file from one place to another? These are tools that’ll cover you.
Remote Control & File Transfer
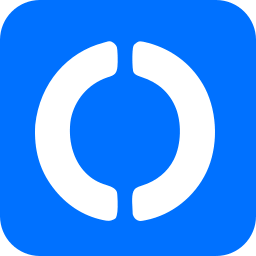
The most open option if it comes to easy-to-use remote desktop connection tools. Rustdesk is compatible with any system including smartphones and can be used either with the standard server, or your own if you want to set one up. All connections are end-to-end encrypted.
It is not available in the software store yet, however you can download any version through their website.
You get the .deb installation package for your distro by clicking on the 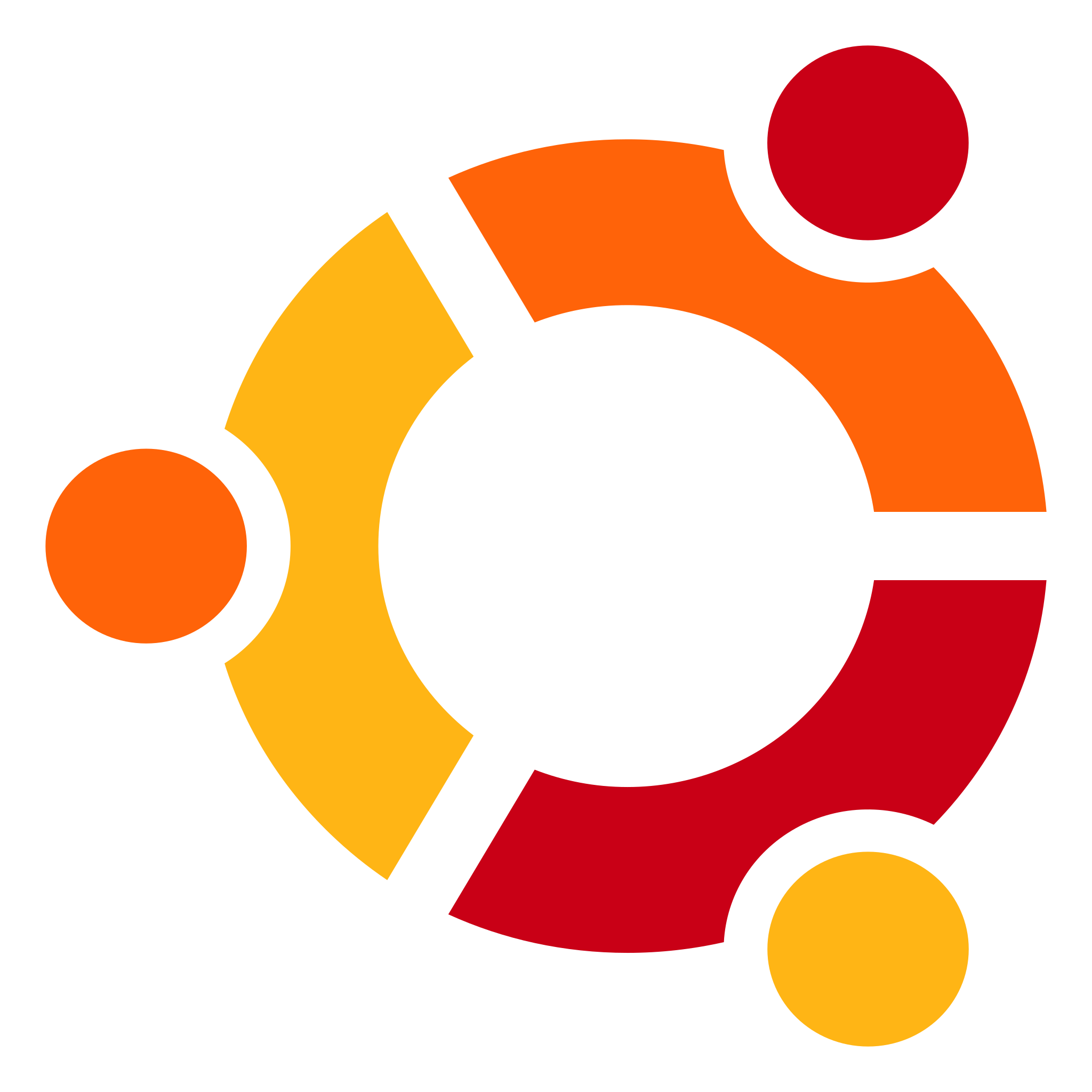 Ubuntu download option.
Ubuntu download option.
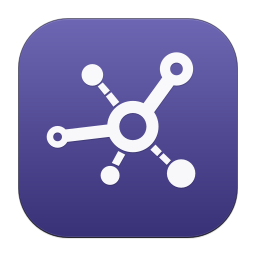
The easiest way to transfer files from one device to another within your local network, developed by the Linux Mint team. The app got an auto-discover feature and is available for most platforms through their respective app stores or, on Windows, by using Winpinator. On iOS devices there is a version currently tested through Apple Testflight. Unfortunately MacOS is not yet supported.
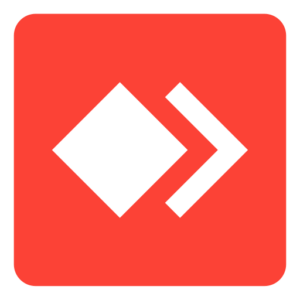
(Proprietary)
A known and well-received remote desktop tool and the one I personally recommend since it’s the easiest. In terms of installation I advice not to use the current unofficial version from the Software Store as it is outdated but to go to their website and add their software repository instead.
If you just want quick help from someone simply downloading and installing the installation file (Debian / Ubuntu / Mint 64bit) is fine, however to make sure your computer knows where to look for new updates I strongly recommend following the steps below afterwards. Missing updates on remote control software is a huge security risk not to be taken lightly.
Linux Mint: 1. Download the Authentication key. 2. In System Settings → Software Sources → Authentication Keys, click on Import and navigate to your Downloads folder (Other Locations → Computer → home → YOU → Downloads). 3. Go into the "Additional Repositories" tab and add the following line: deb http://deb.anydesk.com/ all main
Zorin OS: 1. Download the Authentication key. 2. In your Software Store, open the Hamburger Menu on the top right and go to Software & Updates → Authentication. Import the previously downloaded key. 3. Go into the "Other Software" tab and add the following line: deb http://deb.anydesk.com/ all main
Pop!_OS: 1. Copy (CTRL + C) the following line, paste (CTRL + SHIFT + V) it into a Terminal and press Enter: wget -qO - https://keys.anydesk.com/repos/DEB-GPG-KEY | apt-key add - 2. In your Software Store, open the Hamburger Menu on the top right and go to System Software Sources → Extra Sources. Add the following line: deb http://deb.anydesk.com/ all main
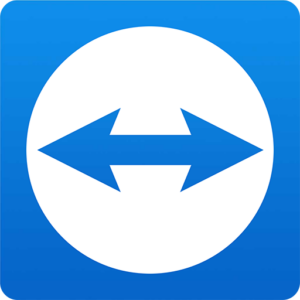
(Proprietary)
One of the most well-known tool for remote desktop connections. It is available natively for Linux file on their website (You need the 64bit .deb file), however to work properly you have to enter an additional command into your terminal. This will autostart the background service necessary. Unfortunately, given this is a step very deep into system management, I couldn’t find a proper graphical route to do this.
Copy it with CTRL + C. To paste something into the terminal use CTRL + Shift + V.
sudo systemctl enable teamviewerd.service && sudo systemctl start teamviewerd.service
To revert this change, copy and execute the following:
sudo systemctl disable teamviewerd.service && sudo systemctl stop teamviewerd.service
Great tool to have that tech-savvy family member help you getting comfy on Linux. In case you are that tech-savvy person: To curse at me, please use this form.
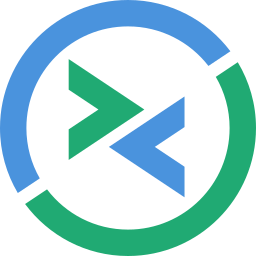
Remmina is used to establish VNC, RDP, SSH or SPICE connections to both Linux and Windows machines.
Given the higher technicality of these connection protocols without managing server inbetween a full guide on how to use it would blow this column out of proportion. However if you rented a server your provider will most likely give you an address and login for either VNC or RDP – so if you need a client for this usecase, this might be it.
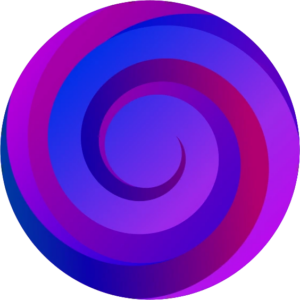
An extremely simple and useful file transfer tool. Just send a file directly from one Linux computer to another, no matter the size or network.
Unfortunately, as of now, there’s no simple way to get this on another OS.
System Tools
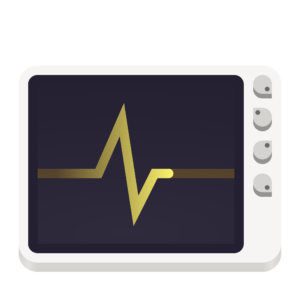
The System Monitor is the equivalent to the Windows Task Manager. Here you can kill processes that trouble you for some reason as well as monitor CPU, RAM, Network and Disk usage. There are two ways for you to get rid of a program if you right-click on it in the process tab: End and Kill.
“End” means Linux will try to close the app the sane way and order it to do so. This of course only works if the app process is still alive in the background and not just receives the order, but also executes it and closes itself. You should still always try this first.
“Kill” will command Linux to get rid of the process no matter what. Whatever the app is doing (or not doing), the kernel will simply burn it with fire. Only use this if End doesn’t work.

A Firewall is a basic necessity if you’re using a laptop or other devices that regularily connect to unknown networks. Linux Mint: The Firewall settings are right in your system settings.
Linux Mint: The Firewall settings are right in your system settings.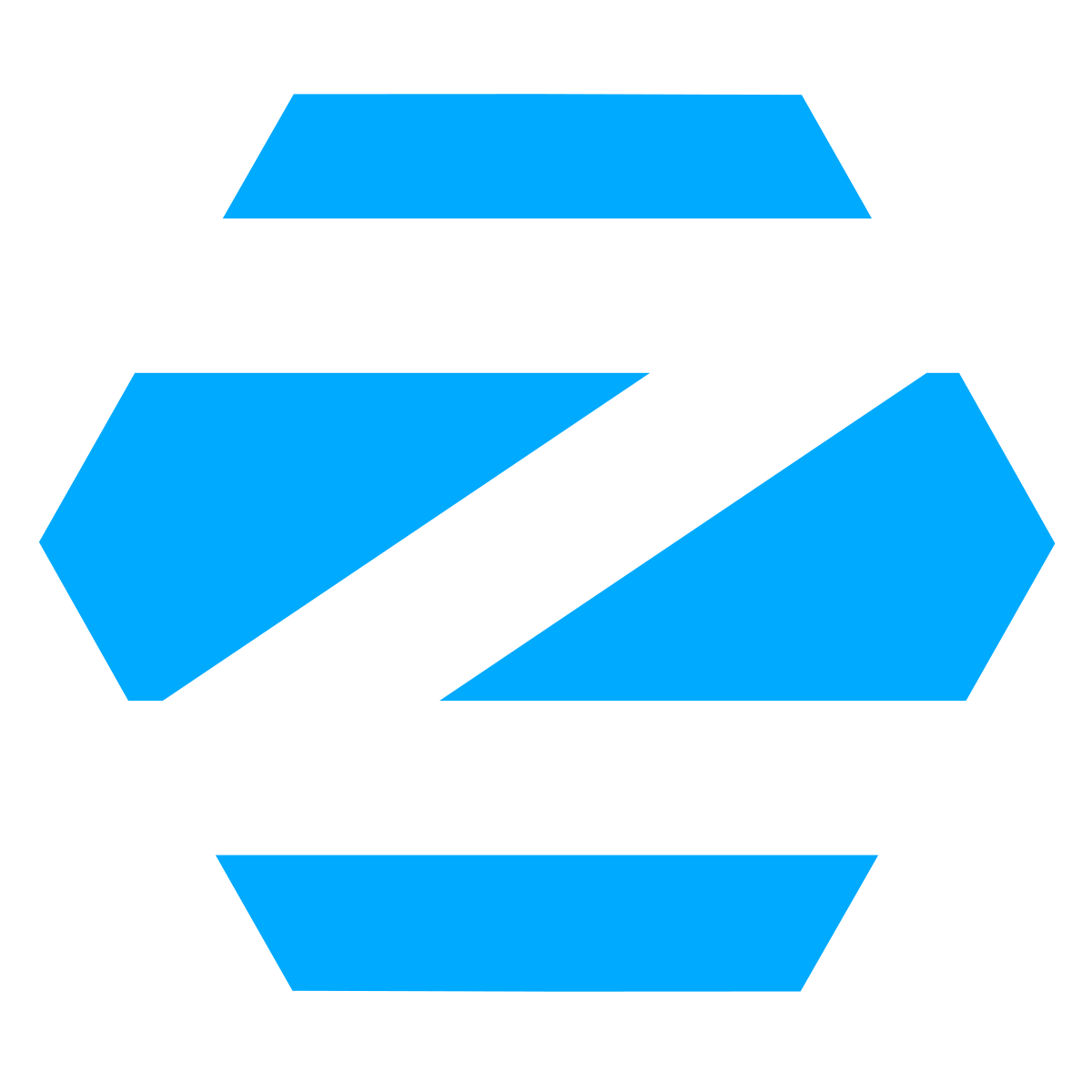 Zorin OS: Go to Settings → Network and click on Firewall Configuration
Zorin OS: Go to Settings → Network and click on Firewall Configuration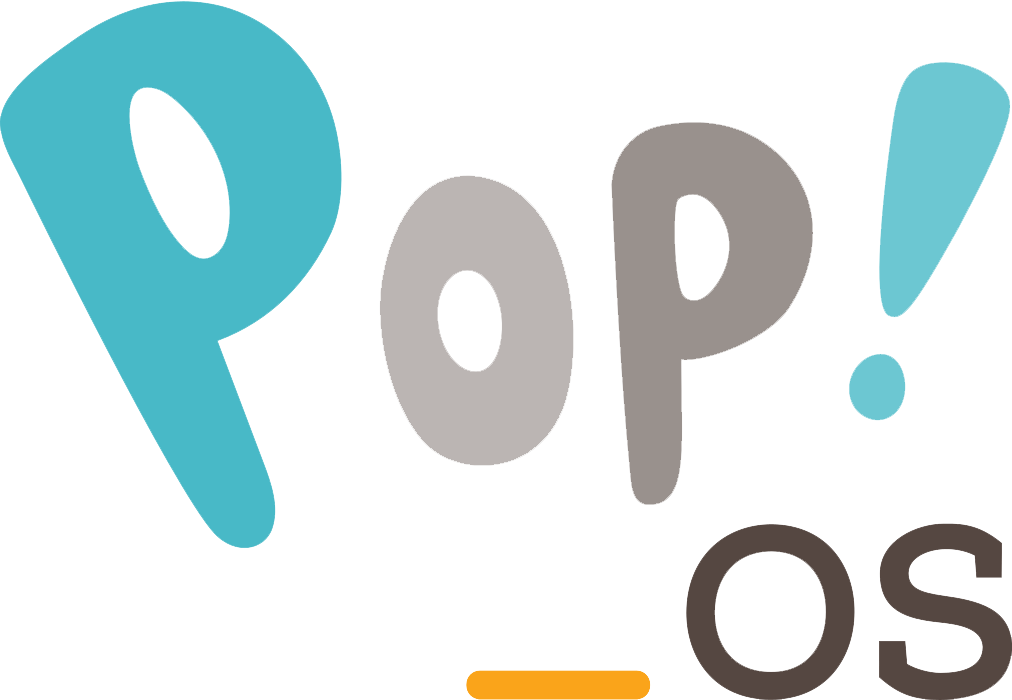 Pop!_OS: There is a firewall, but no configuration applet preinstalled. To get it install
Pop!_OS: There is a firewall, but no configuration applet preinstalled. To get it install  Firewall Configuration from the Software Store.
Firewall Configuration from the Software Store.

On Linux desktops, antivirus measures are historically less important. For that reason distros rarely come with antivirus apps preinstalled. However recently there were more Linux viruses coming up as popularity of Linux on desktop computers have risen. And given you also protect your Windows and Mac friends by making sure your computer is clean I highly recommend installing antivirus software.
Fortunately we do not need any proprietary software here – just open your Software center and search for “Clamtk”. This is the graphical frontend for Clam Antivirus. Clam uses an open-source virus definition library also used and contributed to by big companies like Kaspersky, so it’s a very capable option.
Just make sure to open it once and activate automate updates on the Update Assistant.

This basic system tool provides many essential features for you: Most important, it lets you format drives to make them properly usable. If you want to format something with a proper file system, these are viable options:
Ext4: This is your standard file system used by Linux and Android. Neither Windows nor Mac support it without the use of third-party software.
NTFS: The Windows’ standard filesystem. While Linux knows how to use it, functionality may be limited.
exFAT: Can be used by any operating system, well supported. Recommended for things like USB sticks and external drives that may get used by Windows machines.
Disks is also the place to configure your boot options, encryption settings as well as conduct filesystem checks and disk speedtests.
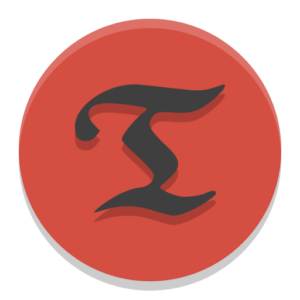

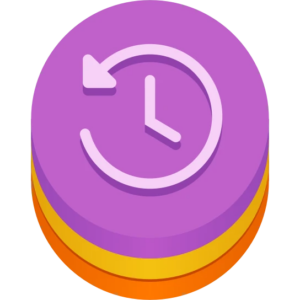
There are multiple backup solutions available on Linux and every distro mentioned in this guide is offering a different one from the start (if any). Therefore I will show you three of them which all have their merits. No matter which one may comes preinstalled, you can use either of them – or multiple, if you feel like it.
Timeshift (Default forLinux Mint): This tool is extremely powerful if you either have a second disk inside your system ("rsync") or installed your computer with a special partition type ("btrfs"). It supports incremental backups, meaning there will be multiple points in time you can jump back to. If you buy a new computer from a Linux computer shop they perhaps offer installing it with btrfs for you.
Deja Dup (Default forZorin OS): While not being able to backup the system itself, this tool will reliably backup your personal files either to a local destination, network destination or Googles & Microsofts clouds. While I very much not recommend the latter, Deja Dup will encrypt your files before uploading to make sure only you have access. A very quick and simple-to-use solution.
Pika Backup: This tool is especially interesting for being able to automatically start backups if you plug in your dedicated backup drive. It makes this way of creating backups very comfortable. Additionally, if you know how to use the ssh or sftp protocol, Pika supports using them too. However setting it up that way requires manual configuration.
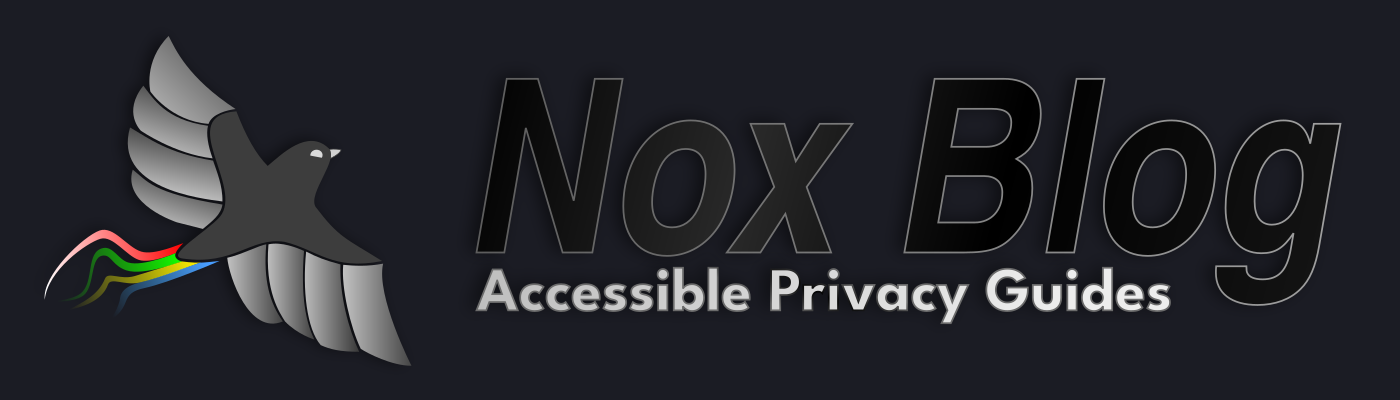
Pingback:Great guide for folks willing to escape to freedom! – Thomas A. Besand
You could add hacktivista.com which is actually only shipping within Chile but is thinking on expanding to latinamerica.